Brukere - Brukeropplysninger
Hvis du ønsker å legge inn alle opplysninger på hver enkelt bruker kan du fylle ut et komplett skjema for hver bruker. Klikk ” Brukere ” og velg ” Ny ansatt .”
Alle som logger seg inn i Moava får også tilgang til sitt eget skjema ved å klikke på ” Meg”.
Vev-ansvarlig på skolen kan få opp skjemaet til hver bruker ved å klikke på ” Brukere”, ”List ansatte” og klikk på ” Endre” ved siden av brukerens navn. Skjemaet ser slik ut når du som vev-ansvarlig åpner en annen brukers skjema. Når brukeren åpner eget skjema er det noen færre felt/valg:
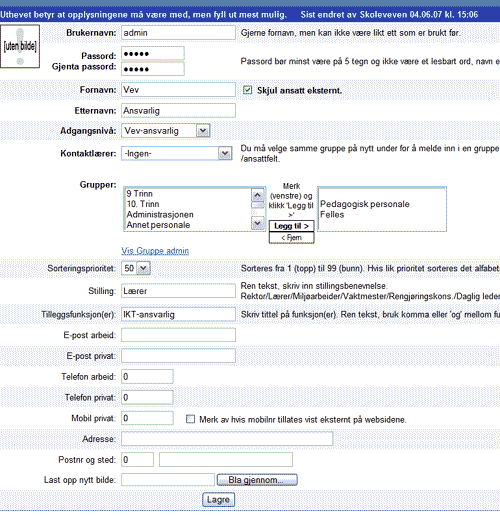
Som sagt er det enkleste at hver lærer ved skolen logger seg inn og fyller ut informasjonen på sitt eget skjema. Men som vev-ansvarlig kan du gå inn og f.eks. endre adgangsnivå eller andre innstillinger til den personen. For å få plassert de ansatte i riktig ansattfelt, må du inn å velge hvilke grupper den personen er medlem av.
Gruppe: Her skal man velge hvilke personalgrupper man er med i, for bl.a. å bli plassert i de ansattfeltene (brukerlistene) for den gruppen. For eksempel, hvis du har en gruppe som heter ”Pedagogisk personale”, skal denne gruppen velges her for alle som skal vises i Brukerlisten ”Pedagogisk personale”. Du vil kanskje ha et felt som heter ”Administrasjon” hvor rektoren osv. skal listes opp. Da oppretter du en gruppe som heter Administrasjon (hvis du ikke har dette fra før), og så skal denne gruppen velges i rektorens Brukerskjema. Hvis rektoren også er lærer, må du velge de gruppene han underviser i også (Gruppe 6A, 4B, osv.). Du kan også oppgi gruppemedlemmer ved å velge ” Brukere” -->” List grupper”-->” Medlemskap”.
Sorteringsprioritet: Sorteringsprioritert kan stå som det er, da vises lærerne i alfabetisk rekkefølge. Hvis du vil at ansatte skal vises etter en bestemt rekkefølge gis den ansatte som skal vises først prioritet 1, den andre prioritet 2, osv.
Kontaktinformasjon: Det kan være lurt å ha en felles enighet om hvor mye kontaktinfo man skal legge inn i systemet for den enkelte bruker. Informasjonen (hvis det er lagt inn) som vises i et Ansattliste/Brukerliste-felt er: Navn E-post arbeid
Stilling Tlf. arbeid
Tilleggsfunksjon Tlf. privat
Mobiltelefon privat

Hvis en ansatt vil at mobilnr. skal vises, må de markere for dette. E-post privat og adressen vises ikke, selv om disse fylles inn.
Hvis man velger “Enkel visning” av en brukerliste, vises kun etternavn, fornavn, stilling og E-post adresse .
Når skjemaet er ferdig utfylt, klikk" Lagre".
Neste skjermbilde du får er det som lar deg velge hvilke sider brukeren skal ha lov til å redigere. Marker sidene, og klikk på " Lagre". Man kan endre dette etterpå ved å gå inn på ” Brukere”, og ” List Ansatte”. Ved siden av hver brukers navn står det " Endre", " Rettigheter", og " Slett". Ved å klikke på ” Rettigheter”, får man opp en liste over samtlige sider på skolens nettsted, og du kan markere for de sidene brukeren skal ha rettigheter til å redigere. Du kan også huke av for om den brukeren skal få lov til å legge ut nyheter, bilder, og/eller kalenderaktiviteter.
Tips: Når lærerne på skolen din skal kurses i bruk av systemet, kan det første man gjør være å vise lærerne brukerskjemaet. Lærerne logger seg inn, og klikker på ” Meg” på hovedmenylinjen. De kan da endre brukernavn, passord, og legge inn kontaktinformasjonen de ønsker å ha med. Da sparer du mye tid, og informasjonen blir riktig siden læreren legger det ut selv. Du må uansett opprette hver lærer som bruker på forhånd.
Valg av passord:Når lærere skal velge passord, må man presisere hvor viktig det er å velge et passord som ikke kan ”knekkes” av uvedkommende. Mange velger navnet til ektefellen, barna, el., og disse er enkelt for en annen person å finne ut av. En god måte å lage passord på er å tenke på en setning som er enkelt å huske, og så bruke første bokstaven av hvert ord i setningen. For eksempel, ”jeg er glad i hunder” blir da JEGIH.
Valget "Meg"
Når en bruker logger inn i Moava, har de et valg i menyen øverst som heter ” Meg”. Ved å klikke på dette, får man følgende valg: Mine opplysninger viser brukerens brukerskjema. Her kan de endre brukernavn, passord, gruppene de jobber med, osv. "Mine valg" lar en bruker velger språket for systemet. Dette er noe som påvirker den ene brukeren, dvs. alle lærere kan velge å se systemet i det språket de vil, uten at dette må velges for samtlige brukere på skolen. Akkurat nå er systemet tilgjengelig på bokmål, nynorsk og engelsk. Der det står ” Editor” kan du velge en annen artikkel-editor, hvis du vil. Det er best å la dette valget stå som det er hvis du ikke har opplevd problemer med artikkel-editoren i nettleseren din. Mine læringspakker forteller deg om du er oppmeldt til noe læringspakker. Dette er mest aktuelt for elevbrukere. Til kvittering gir deg en liste over elever som er evt. meldt opp av deg til å gjennomføre en læringspakke, og venter for godkjenning fra deg som er ansvarlig for den lærepakken. For å gi den enkelte ansatte rettigheter til å redigere/legge ut filer på en klasseside:
1. Klikk på " Brukere" 2. I venstre kolonne, velg " List ansatte”. 3. Ved siden av brukerens navn, helt til høyre, står det " Endre, Rettigheter, og Slett". Velg " Rettigheter". 4. Nå kan du markere hvilke sider denne brukeren har lov til å redigere. " Artikler fra denne brukeren må godkjennes før publisering" - merk av for dette hvis du vil at artiklene skal godkjennes før publisering (aktuelt for elevbrukere, f.eks)
Det er også mulig å markere for om brukeren skal ha tilgang til å legge ut Nyheter, Bilder, og Kalenderaktiviteter.
NB: Hvis du vil at en ansatt skal kunne legge ut nyheter på forsiden, merk av for "Nyheter" i bunnen av rettighetsskjemaet. Da vil den læreren får valget "Nyhet" i menylinjen, som de kan klikke på for å legge ut en nyhet på forsiden. Du trenger da ikke å gi dem redigeringsrettigheter til siden "Forsiden".
En annen måte å gi rettigheter til å redigere en side:
1. Klikk på " Rediger"
2. Klikk på ORDET "Meny" til venstre.
3. Når du får opp en liste over sidene, vil du se et lite ikon med 2 hoder for hver side som er lagt inn.
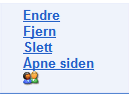
Klikk på ikonet. Du får da opp en liste over alle brukere som er lagt inn i systemet. Merk av for de brukerne som skal ha tilgang til den siden.
Hvordan plassere ansatte i riktig ansattfelt:
Du kan plassere de ansatte i riktig ansattefelt ved å velge ” Brukere” –> ” List grupper” –> ” Medlemskap”. Merk av for alle ansatte som skal være med i den gruppen, og de blir automatisk plassert i ansattefeltet for den gruppen.
Hvis du da har en side med Brukerliste/ansattfelt som skal vise en bestemt gruppe (f.eks Pedagogisk personale), vil alle som er meldt inn i den gruppen vises i det feltet.
Eksterne brukere (brukere med begrenset adgang)
Når man oppretter brukere ser man kanskje at det ville være fint om det var mulig å legge inn brukere som kun ha begrenset tilgang til systemet. Det kan være enkelte elever eller for eksempel medlemmer av FAU ved skolen. Disse kan da logge seg inn på skolens nettsted, men de får kun tilgang til de sidene man bestemmer de skal ha lov til å redigere. De får også evt. tilgang til kalenderfunksjonen for sin gruppe. Denne type brukere kalles Eksterne brukere i Moava. Eksterne brukere får ikke se på Interne sider som er lagt ut for vanlige brukere (lærere, administrasjon osv.). På denne måten kan for eksempel elevrådet ved skolen ha en egen side hvor de legger ut saksliste og referater. Dessuten kan de bruke kalenderen for å sette opp oversikt over møter og tidsfrister, og du kan velge om de skal få lov til å legge ut nyheter.
For å legge inn eksterne brukere gjør man følgende:1. Klikk på menyvalget ” Brukere”
2. Klikk på ” Ny ekstern bruker” i menyen til venstre
3. Skriv inn brukernavn og passord.
4. Gi brukeren evt. tilgang til det gruppemedlemskapet hun skal ha.
5. Trykk på " Lagre".
6. På neste skjermbildet merker du av for event.side(r) den brukeren skal ha lov til å redigere, og event rettigheter til å legge ut nyheter, bilder eller kalender info.
7. Klikk på " Lagre"
Sist oppdatert: 20.01.2023