Sideelement - Fast artikkel
Bruk sideelementet "Ny artikkel" når du vil legge inn tekst/bilder som skal være på siden i en stund (i motsetning til en nyhetsartikkel som forsvinner i et arkiv etter en stund).
- Klikk på ”Rediger”
- Til venstre, velg siden du vil plassere artikkelen på. Siden kommer da opp i hovedvinduet.
- Klikk på ”Legg til sideelement”, og klikk på pilen for å velge sideelement.
- Velg ”Ny artikkel” (i den kolonnen du vil plassere artikkelen).
- Klikk ”Legg til”.
Artikkelskjemaet kommer da opp.
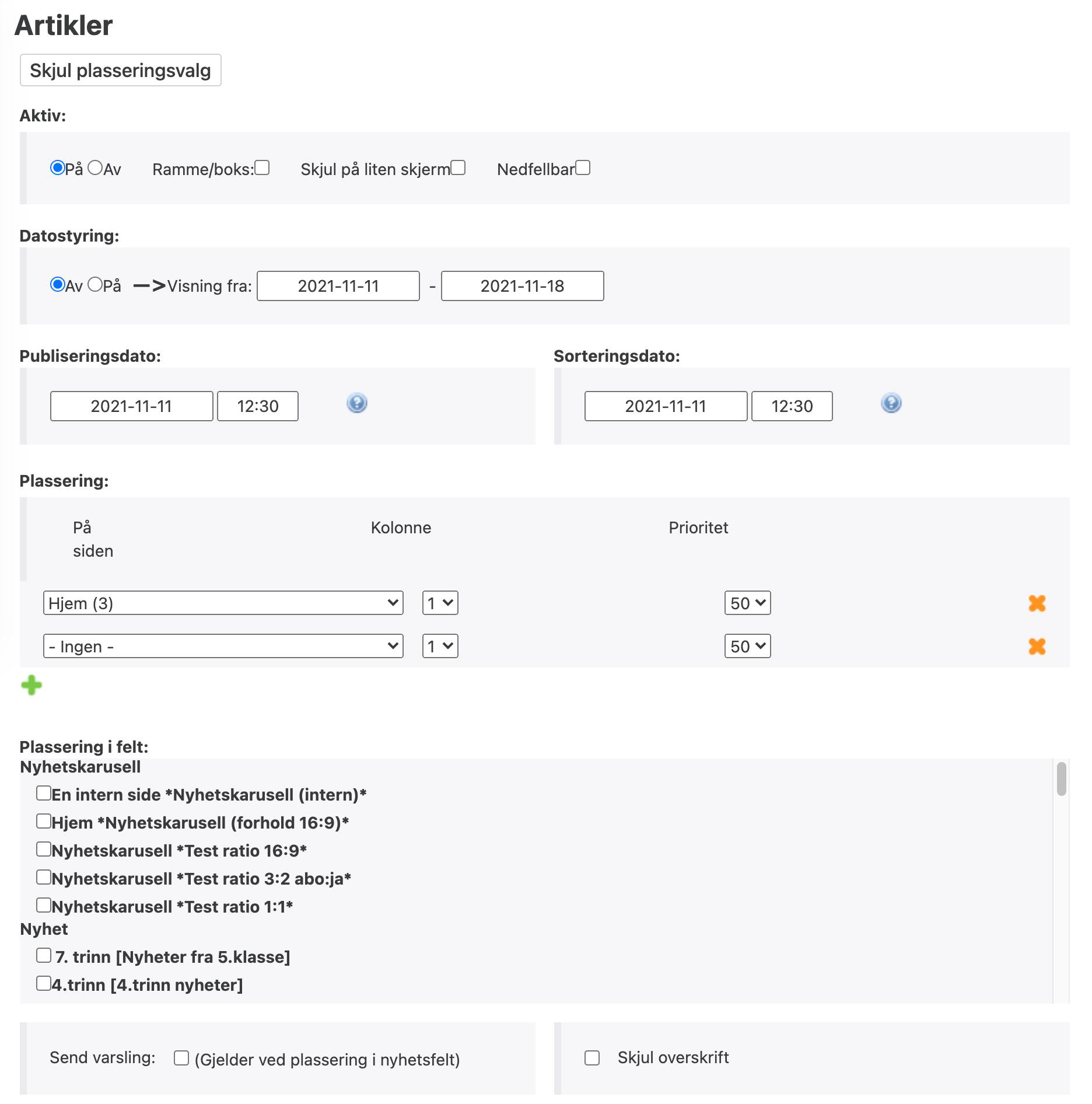
Aktiv ”På” betyr at artikkel vises på siden den er plassert. ” Av” betyr at den ikke vises, men vil bli liggende i systemet. Ramme/boks legger en avrundet boks rundt artikkelen. "Datostyring På” gjør at artikkel bare vises på siden i angitt tidsrom. (Aktiv må være på).
"Publiseringsdato" er den datoen artikkelen ble publisert, og " Sorteringsdato" lar deg endre rekkefølge av en nyhet i nyhetsfeltet. NB: Sorteringsdato gjelder kun nyheter, ikke faste artikler. Hvis du vil at en nyhet skal omplasseres i nyhetsfeltet, endre sorteringsdato til en dato som er tidligere eller senere enn en annen nyhet, så vil denne nyheten du jobber med kommer før eller etter den andre nyheten.
"Plassering på side" bruker du for å plassere artikkelen på de sidene du vil. Her velger du også Kolonnen den skal plasseres i (tallet i parentes ved siden av sidenavnet forteller oss hvor mange kolonner det er på den siden.) Prioritet betyr at artikler sorteres fra 1 (topp) ned til 99 (bunn) i hver kolonne. Slik kan en velge rekkefølgen på artikler i hver kolonne på hver side. "Plassering i felt" lar deg plassere artikkelen i et eller flere nyhetsfelt i tillegg til å plassere artikkelen på en side. For å plassere i et felt, klikk feltet i boksen til venstre. Vanligvis velger man å plassere en artikkel ENTEN på en side, eller i nyhetsfelt, ikke begge deler. "Send varsling" velges om man vil at en melding skal sendes til alle som abonnere på nyheter på nettstedet ditt (se Abonnering på nyheter). Dette gjelder imidlertid kun for artikler som blir plassert i et nyhetsfelt.
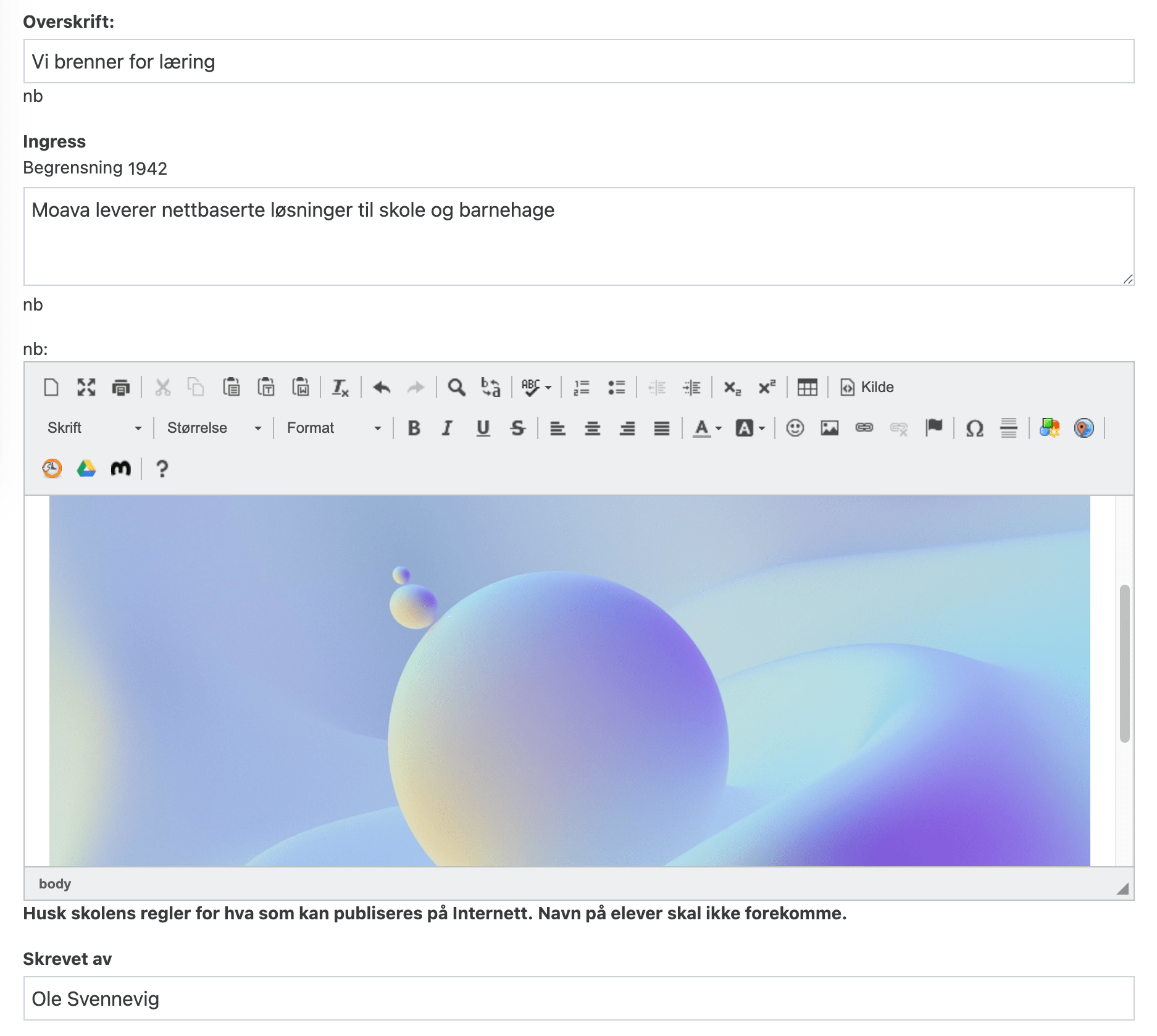
Skriv inn overskrift, og evt. ingress. Hvis du skriver en nyhetsartikkel, vil overskriften og ingressen vises sammen med bilde i nyhetsfeltet, og resten av teksten vil vises når besøkende klikker på ” Les mer”. Skriv hoveddelen av artikkelen i den store boksen.
Hvis du er vant til å skrive HTML-koder, kan dette gjøres ved å velge " Kilde" eller " Source".
Denne ”artikkel-editoren” ligner veldig på MS-Word. MEN, husk at du skriver en tekst for Internett. Ikke alt som går an i et tekstbehandlings-program går an når ting er lagt ut på nettet.
Autolagring: Når man skriver artikler blir innholdet i selve tekst-editoren lagret ca. hvert annet minutt slik at hvis det skulle være trøbbel med internettlinjen/nettverk eller annet problem i det man lagrer artikkelen, så mister du ikke alt innhold (hvis du har brukt mer enn 2 min. på å skrive tekst). Går man da inn for å skrive artikkel på nytt kan man klikke på " backup-knappen" og sett inn (valg mellom å erstatte nåværende tekst, eller legge til tekst i tillegg til eventuell eksisterende tekst i tekst-editoren) en lagret tekst. Det står klokkeslett ved siden av tekstbolken.
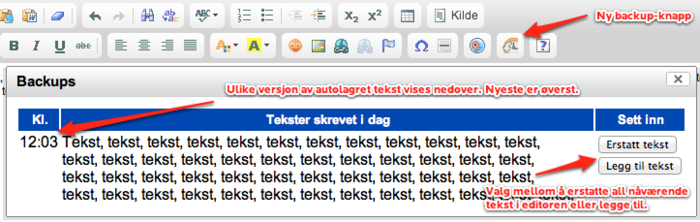
Du kan legge til en fil (bilder, videoer, dokumenter) som du vet er allerede lastet opp ved å klikke på " Velg filer".
For å legge til nye bilder, videoer, dokumenter eller andre filer i en artikkel, klikk på ” Last opp filer” for å finne filen(e) på din maskin. Du vil da få opp et vindu der du kan lete gjennom maskinen etter de filene du ønsker å bruke. Dersom du har filen liggende på minnepennen din, må du finne denne og deretter velge hvilken fil du vil legge inn. Du kan velge flere filer samtidig. (Eller klikke på " Velg filer" flere ganger). Finn riktige filer og trykk ” Åpne”. Du vil se en tidslinje som viser at filene lastes opp. Når alle filer du vil ha i artikkelen er lastet opp, klikk " Neste"- knappen.
NB: Alle bilder/filer du vil publisere på skolens nettsted må lastes opp til serveren. Hvis du finner et bilde på Internett, eller på din datamaskin, og ”Klipp og lim” det bildet i artikkeleditoren, vil du se bildet der og da. Men når du publiserer artikkelen vil ikke dette bildet vises.
Når du har klikket " Neste", får du opp dette vinduet:
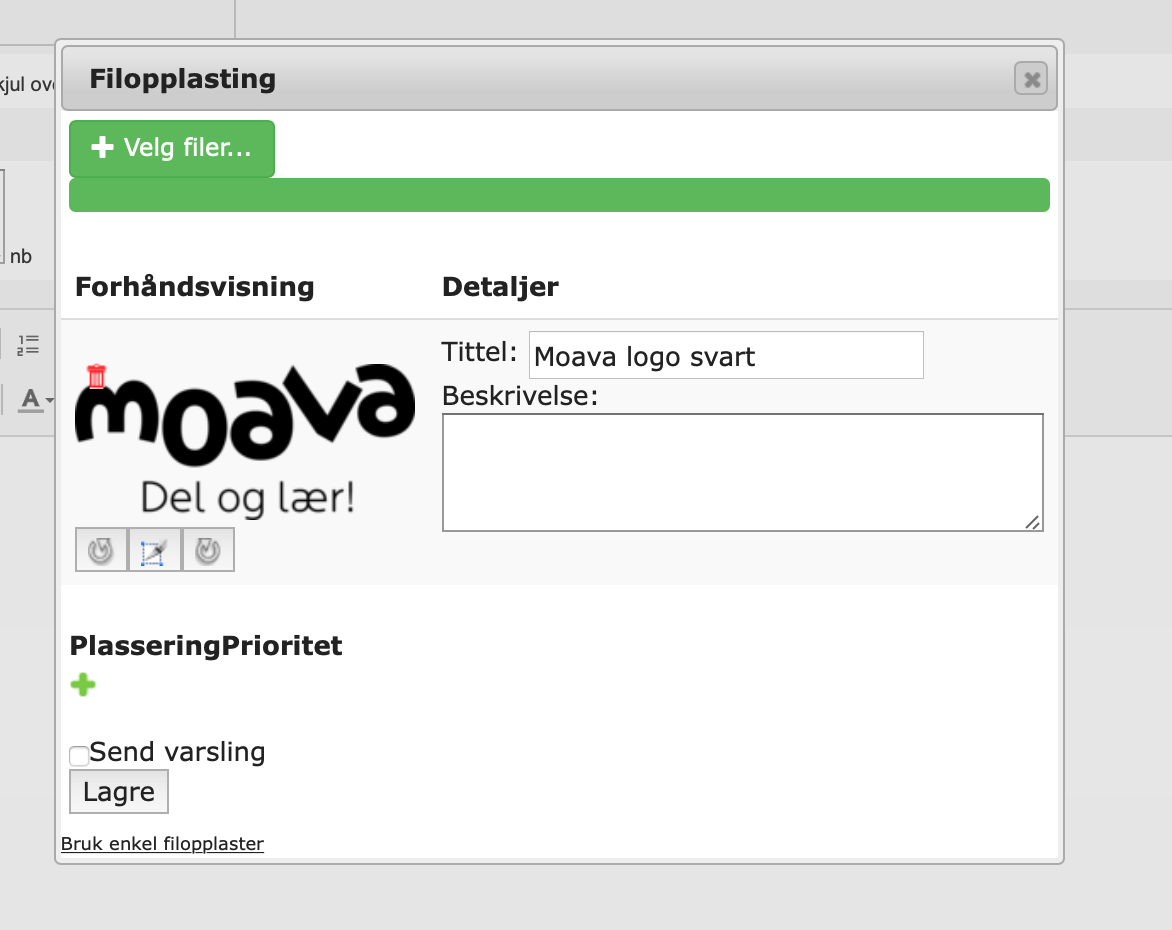
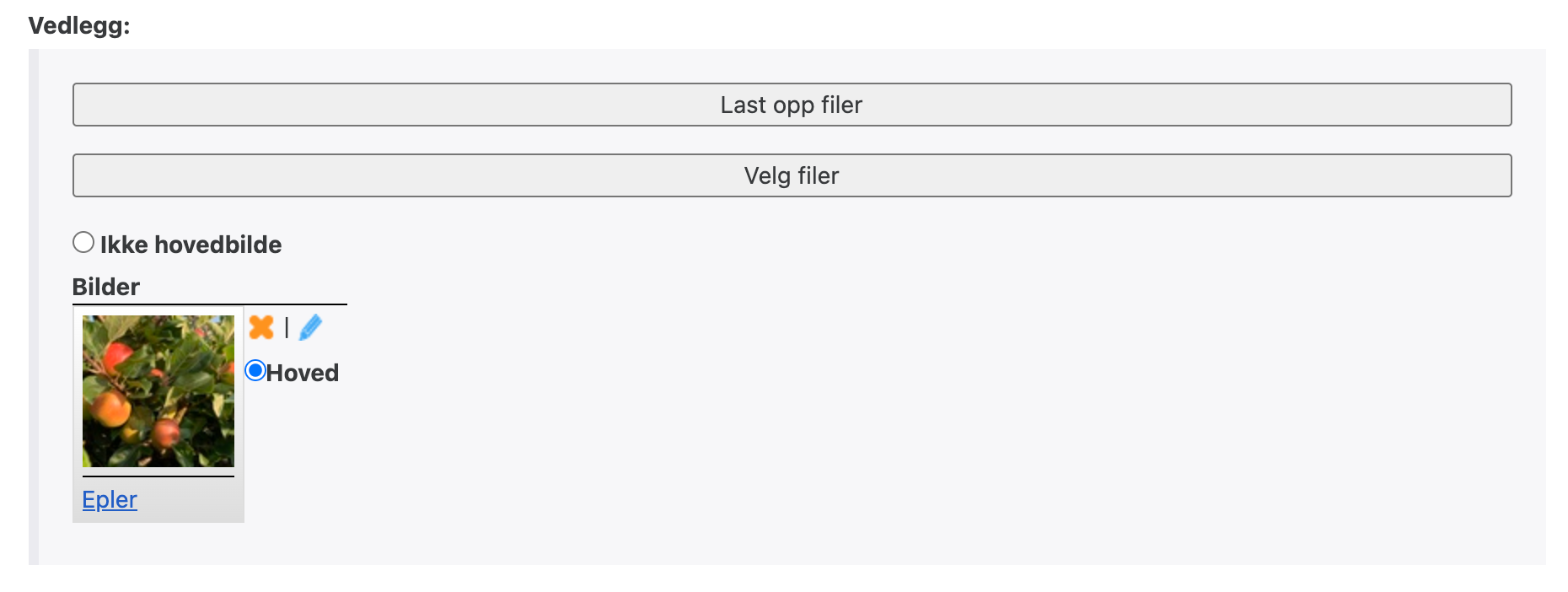
Her kan du velge om et bilde skal være " Hovedbilde" - dvs. at bildet vises som stort bilde i artikkelen. Du kan legge inn en tittel på bildet, og en tekst som beskriver bildet, hvis du vil. Du kan også velge å plassere bildene i et fotoalbum.
Klikk så på " Neste", og i Steg 3 klikk på " Ferdig". Du vil da se bildene og filene du lastet opp, og kan endre hvilket bilde som skal være hovedbilde, slette bilder om du vil, og velg om bildene skal vises på venstre eller høyre i artikkelen.
Så kan du klikke på " Lagre og publiser" for å publisere nyheten med en gang, du kan se en forhåndsvisning, lagre det som kladd eller forkast alle endringer.
For å finne igjen artikler/nyheter som er lagret som "Kladd": Lærere kan gå inn i " Nyhet", og ” Mine artikler” for å finne den igjen senere. Administratorer kan gå inn i " Artikler" for å finne den igjen senere. Hvis artikkelen er " Inaktiv", gå inn i " Artikler", og så klikk " Rediger" ved siden av den artikkelen. Klikk så på "Vis plasseringsvalg". På toppen står det " Aktiv" og du merke for På eller Av. Klikk " På" og så lagre for å publisere artikkelen.
Hvis du skal endre plassering kan du klikke på "Vis plasseringsvalg".
Sist oppdatert: 06.02.2023